Columns can be manipulated and styled either via the options in the Elementor Panel on the left or by right-clicking the Column handle and choosing from the context menu that pops up.
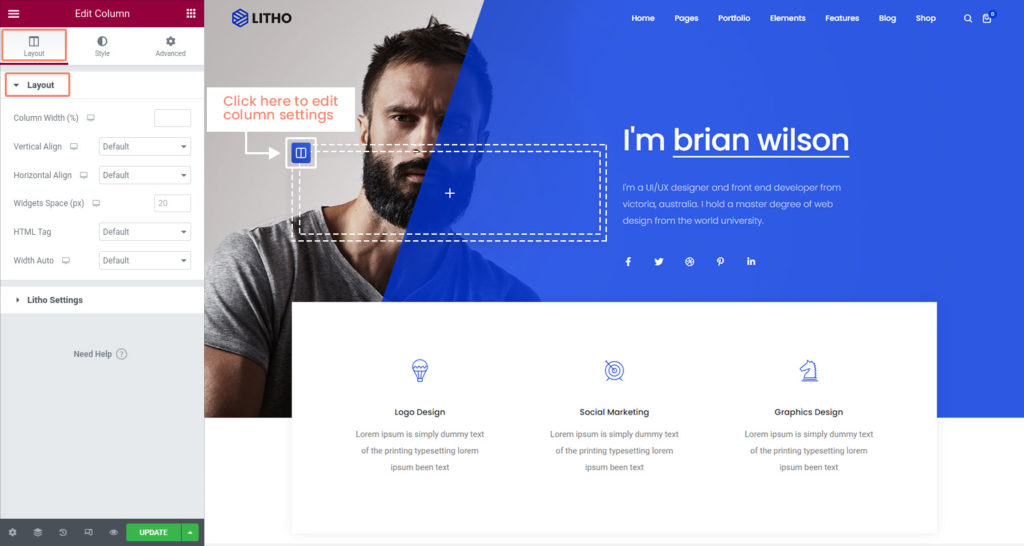
Right-Click Options
If you wish to add a new column or duplicate a column, right-click a column handle and choose either Add New Column or Duplicate from the context menu. You can also copy and paste a column into another section using Copy and Paste options here, or you can copy and paste only the style (without the content) from one column to another. Clicking Navigator here will open the Navigator already set to that particular column. And of course, clicking Delete here will delete the column.
If you click Edit Column, the column’s options will be displayed in the Elementor Panel to the left with all of the following options available to you.
To know more about the Column’s layout, style, and advanced settings, click here.
And for more column settings, see the below table.
Layout
Litho Settings
| Overflow | Set the overflow as hidden, default, visible, or none |
| Position | Set the layout position as relative, default, absolute, or inherit |
| Clear | Make layout clear as default, both, or none |
| Display | Set the layout display for desktop as an inline, inline-block, block, none, or default |
| Min height | Set the min-height for the layout |
| Full screen | Check “yes” to see the layout full screen |
Advanced
Litho Advanced
| Responsive breakpoint | Add custom breakpoints and extended responsive column options |
| Hover animation | Set the hover animation from the available effects |
